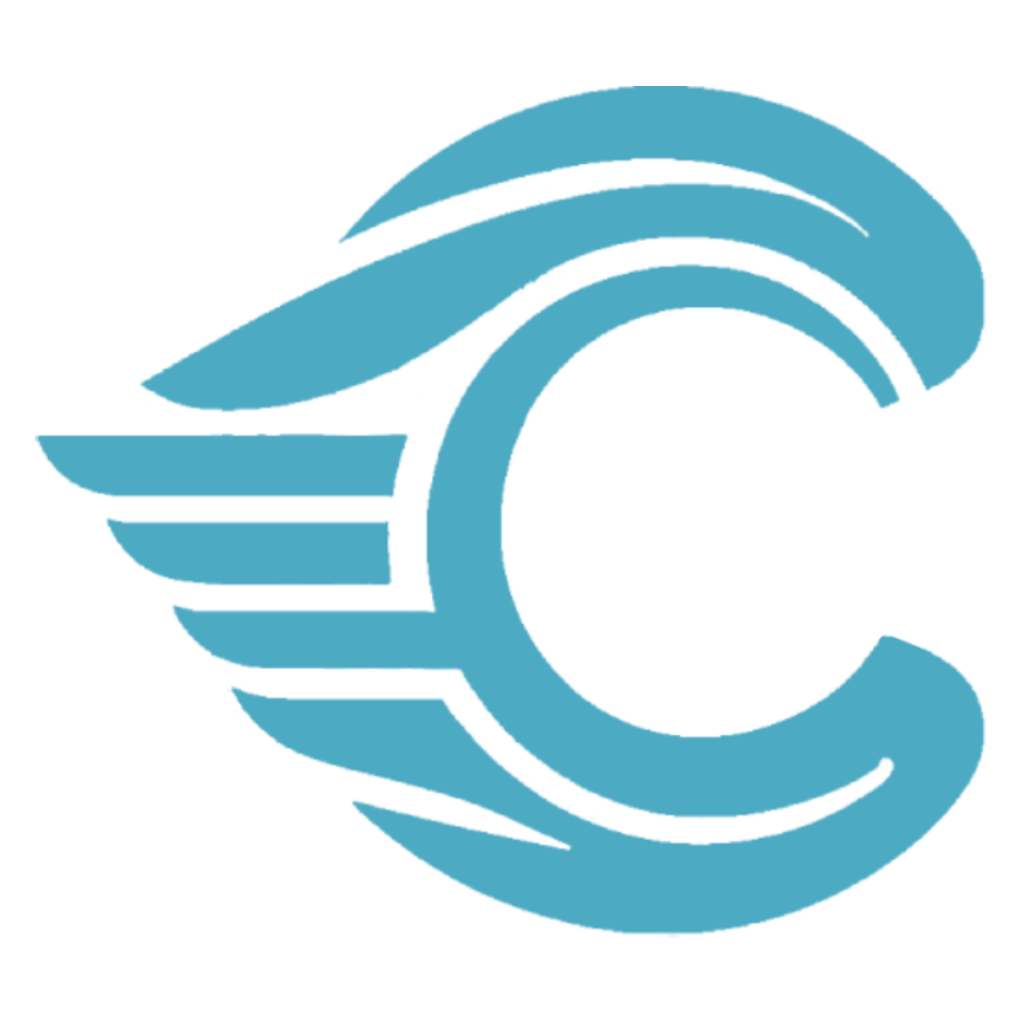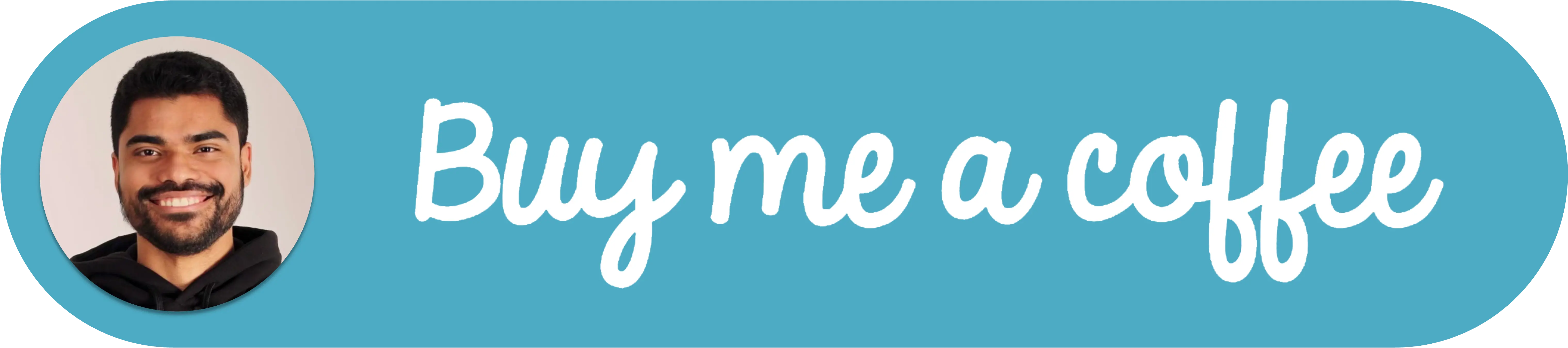Configurando VSCode para Proyectos en Subcarpetas para Garantizar la Operación Correcta de ESLint
Introducción
Cuando se trabaja en una base de código más grande organizada en subcarpetas, como en un monorepo, es esencial configurar Visual Studio Code (VSCode) correctamente para asegurar que herramientas como ESLint funcionen adecuadamente. El desafío surge cuando ESLint necesita ejecutarse en un contexto de subcarpeta específico, en lugar de la raíz del espacio de trabajo. Esta breve guía le mostrará cómo configurar su espacio de trabajo de VSCode para manejar proyectos en subcarpetas, asegurando que ESLint funcione como se espera.
Guía Paso a Paso
Entendiendo la Configuración del Espacio de Trabajo: VSCode permite personalizar la configuración por carpeta utilizando la
configuración del espacio de trabajo. Estos ajustes anulan la configuración de usuario y son ideales para configuraciones específicas del proyecto.Abriendo la Subcarpeta como un Espacio de Trabajo: Si su proyecto está contenido dentro de una subcarpeta, puede abrirlo directamente en VSCode. Vaya a
Archivo > Abrir Carpetay seleccione la subcarpeta. Esto establece la subcarpeta como la raíz de su espacio de trabajo.Ajustando la Configuración de ESLint: Si necesita trabajar con toda la base de código y hacer que ESLint se enfoque en una subcarpeta, puede modificar la configuración de ESLint dentro de VSCode.
- Abra la Paleta de Comandos con
Ctrl+Shift+PoCmd+Shift+P. - Escriba
Preferencias: Abrir Configuración (JSON)y selecciónelo. - Agregue o modifique la configuración
eslint.workingDirectoriespara incluir su subcarpeta, de la siguiente manera:json"eslint.workingDirectories": [ { "directory": "./ruta/a/su/subcarpeta", "changeProcessCWD": true } ] - Establecer
changeProcessCWDentrueindica a VSCode que trate el directorio especificado como el directorio de trabajo actual para las operaciones de ESLint.
- Abra la Paleta de Comandos con
Reiniciando el Servidor ESLint: Después de cambiar la configuración, puede ser necesario reiniciar el servidor ESLint dentro de VSCode para que los cambios surtan efecto.
- Abra la Paleta de Comandos nuevamente.
- Escriba y seleccione
ESLint: Reiniciar Servidor ESLint.
Conclusión
Al configurar correctamente la configuración de su espacio de trabajo de VSCode, puede asegurarse de que ESLint y otras herramientas funcionen como se espera, incluso en proyectos complejos con múltiples subcarpetas. Recuerde que la configuración adecuada ayuda a mantener la calidad y consistencia del código en todo su proyecto, haciendo que su proceso de desarrollo sea más fluido y eficiente.