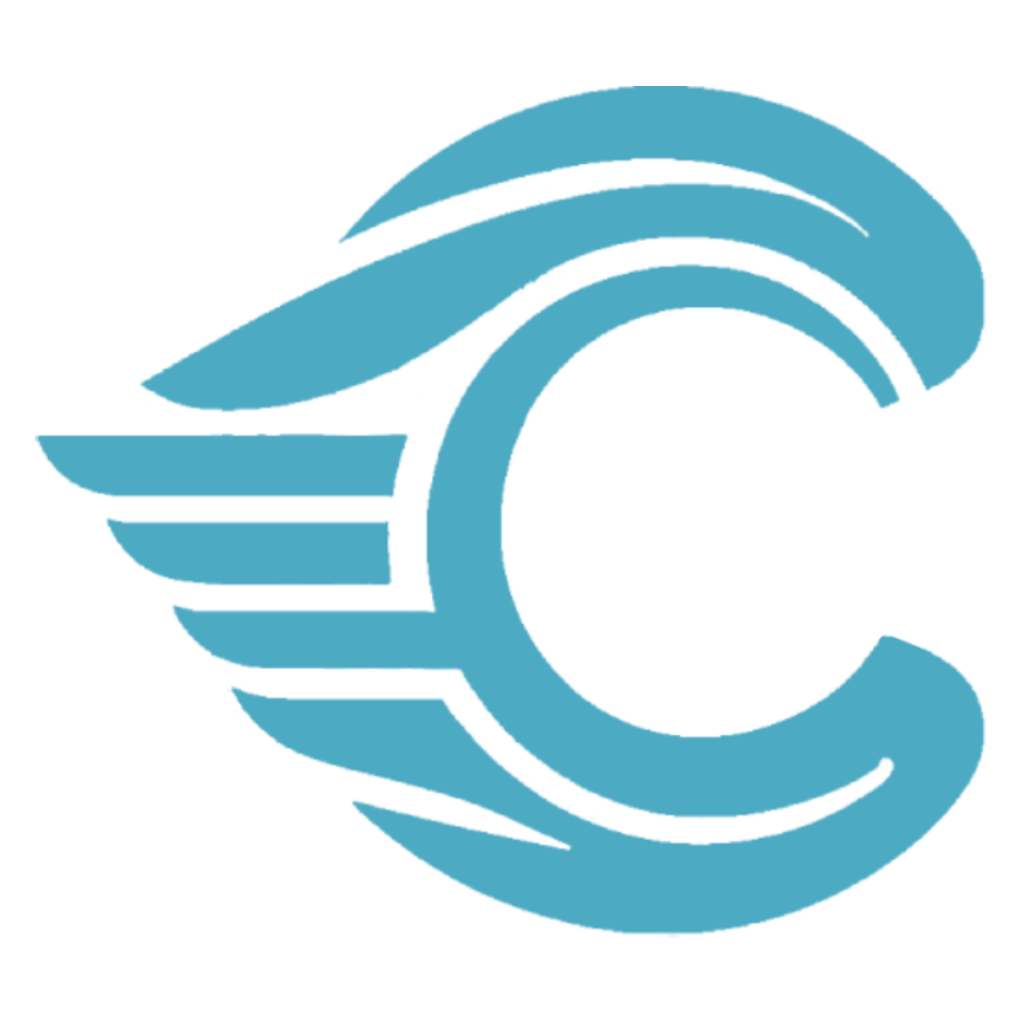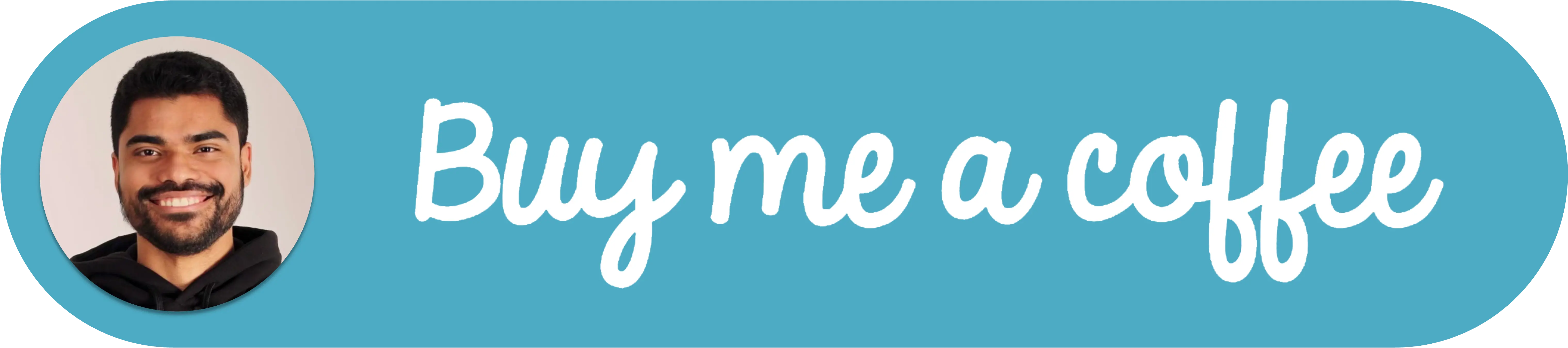Configurando o VSCode para Projetos em Subpastas para Garantir a Operação Correta do ESLint
Introdução
Ao trabalhar em uma base de código maior organizada em subpastas, como em um monorepo, é essencial configurar o Visual Studio Code (VSCode) corretamente para garantir que ferramentas como o ESLint funcionem adequadamente. O desafio surge quando o ESLint precisa ser executado em um contexto de subpasta específico, em vez da raiz do workspace. Este guia rápido irá orientá-lo na configuração do seu workspace VSCode para lidar com projetos em subpastas, garantindo que o ESLint funcione conforme o esperado.
Guia Passo a Passo
Entendendo as Configurações do Workspace: O VSCode permite que você personalize as configurações por pasta usando as
configurações do workspace. Essas configurações substituem as configurações do usuário e são ideais para configurações específicas do projeto.Abrindo a Subpasta como um Workspace: Se o seu projeto estiver contido em uma subpasta, você pode abri-lo diretamente no VSCode. Vá para
File > Open Foldere selecione a subpasta. Isso define a subpasta como a raiz do seu workspace.Ajustando a Configuração do ESLint: Se você precisar trabalhar com toda a base de código e fazer com que o ESLint se concentre em uma subpasta, você pode modificar as configurações do ESLint no VSCode.
- Abra a Paleta de Comandos com
Ctrl+Shift+PouCmd+Shift+P. - Digite
Preferences: Open Settings (JSON)e selecione. - Adicione ou modifique a configuração
eslint.workingDirectoriespara incluir sua subpasta, assim:json"eslint.workingDirectories": [ { "directory": "./caminho/para/sua/subpasta", "changeProcessCWD": true } ] - Definir
changeProcessCWDcomotrueinstrui o VSCode a tratar o diretório especificado como o diretório de trabalho atual para as operações do ESLint.
- Abra a Paleta de Comandos com
Reiniciando o Servidor ESLint: Após alterar as configurações, pode ser necessário reiniciar o servidor ESLint no VSCode para que as alterações entrem em vigor.
- Abra a Paleta de Comandos novamente.
- Digite e selecione
ESLint: Restart ESLint Server.
Conclusão
Ao configurar corretamente as configurações do seu workspace VSCode, você pode garantir que o ESLint e outras ferramentas funcionem conforme o esperado, mesmo em projetos complexos com várias subpastas. Lembre-se de que a configuração correta ajuda a manter a qualidade e a consistência do código em todo o seu projeto, tornando seu processo de desenvolvimento mais suave e eficiente.